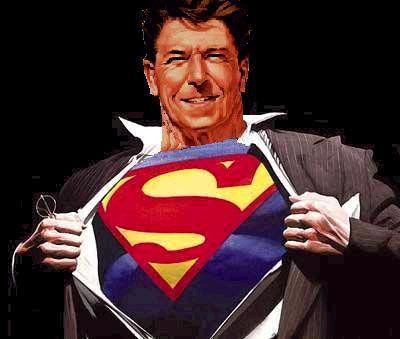Source: https://www.linkedin.com/pulse/case-study-adobe-incopy-helps-maximize-efficiency-wendy-millard-rgd
October 16, 2015

Challenge
Our job involves maintaining and updating all existing print collateral, but the amount of effort it takes to make updates to this material can really burn up a lot of the team’s time. Add another language into the production and that’s considerable time that could be spent on new creative projects.
Designers thrive on creative challenges: doing the research; generating ideas; coming up with concepts and solutions for clients and executing the chosen design. That’s what we went to design school for, right? In reality, we're looking at round five of copy edits or making decisions on whether text will be bold or capped or not bold. These types of questions can become a runaway train if you do not have enough process in place to minimize the back and forth of
copy edits.
Solution
Beyond defining a clear process for managing workflow, it is important to have the right tools for your team to keep things running as smoothly as possible. Adopting Adobe InCopy is a key part of our solution that has allowed for greater collaboration among the marketing, design and translation teams. It empowers the copywriter, editor and translator to make their own changes directly in InDesign files with minimal involvement from the designer and no chance of their changes affecting the design layout. In fact, when you have the network bandwidth of a larger corporation both the content author and the designer can be in the same file at the same time, making changes without overwriting each other's work. It’s an easy check in/check out process to update the files.
Process
Buy in and trust are both important in making changes to any process, so we started small with a key business partner who often submitted changes to existing materials and was adaptable and open to trying new technology. We used Lynda.com to first get the training needed to use InCopy and then tried it out on several design requests that came through from this business partner. We defined the process and steps and created a Design SOP (Standard Operating Procedure) for the team to use. Once we felt comfortable with the solution, we took it to other teams to promote and demonstrate how it improved our process and turnaround time on the work.
Result
What had previously been a back and forth workflow with multiple proofs and annotated pdfs became a much more efficient process. Once we had our translation team actively using the tool, we saw a decrease in revisions and proofs from an average of five down to one or two proofs to final approval. We further rolled out the tool to all Marketing and Communication specialists.
Today, the InDesign/InCopy workflow is a main part of our process for most existing and even new creative development where the business partner is able to try different tag lines and content for review and approval.
Most times the process works without a snag, but we have come across some issues to be aware of:
- The InCopy user needs to be comfortable with technology and take the time to get the training which can be accomplished through online sources such as Lynda.com
- The InCopy user should not be working off of lower-bandwidth or VPN access. This will corrupt your file and cause frustration on all fronts.
- Fonts can be an issue and can also cause corruption. Be sure to set paragraph styles and have the business partner use them.
- It is a best practice to establish clear guidelines/Design SOPs for both the business partner and the designer regarding the process and responsibilities of using the tool.
Overall, our designers love the fact that InCopy can free them of the multiple revision cycle. Business partners enjoy the streamlined process and the ability to make changes themselves. This tool is definitely worth a look if you are trying to find ways to improve efficiency in the use of your creative team’s time
and energy.
For more information on Adobe InCopy, visit http://www.adobe.com/products/incopy.html - See more at: http://www.rgd.ca/2015/09/28/case-study-adobe-incopy-helps-maximize-efficiency-for-in-house-design-team.php#sthash.chKvto5E.dpuf
For More Information about the RGD:
http://www.rgd.ca/about.php
GREP for Editors By Chad Chelius
Source:
http://incopysecrets.com/grep-for-editors.php
October 20, 2014
If you’re like most people, you just got done reading the headline of this article and said “What in the world is GREP?” People who have been using InCopy for years, still aren’t sure what GREP is even though they probably see it every time they open the Find/Change dialog box.
GREP stands for General Regular Expression Print and although that probably doesn’t make things any clearer yet, just understand that GREP is like Find/Change on steroids. The premise behind GREP is that you build search terms using Regular Expressions that intelligently searches out text content with intelligence and precision accuracy. GREP can literally save hours of your time by cleaning up what you would normally do manually. If you think that GREP requires that you learn an obscure language in order to achieve find/change greatness, you’d be only partially correct. The point of this post is to introduce you to some GREP searches that you can use today without learning a single lick of code!
GREP is found in the Find/Change dialog box, so open it by choosing Edit > Find/Change or use the keyboard shortcut Cmd+F (Mac) or Ctrl+F (Windows) and click the GREP button at the top of the dialog box. This is where you can type in GREP expressions to search for content. As promised however, you won’t need to type anything in here! At the top of the Find/Change dialog box is a Query drop-down menu that contains six built-in GREP searches that you can use right out of the box. These searches include:
- Change Arabic Diacritic Marks – For Arabic text, this changes the color of diacritical marks.
- Dash to En Dash – Changes a single dash separated by spaces to an En dash.
- Multiple Return to Single Return – Note that it says multiple. This changes more than one return in a row to one return.
- Multiple Space to Single Space – Changes multiple spaces in a row to a single space.
- Phone Number Conversion (dot format) – Changes phone numbers to a standard format separated by periods.
- Remove Trailing Whitespace – Not a deal breaker if you have spaces at the end of a paragraph, but this search tidies up your text by removing them.
After choosing any one of these built-in GREP searches, the Find what field populates with the regular expression to find the desired text.

In the figure above, the Multiple Return to Single Return option was chosen. Just so you understand a little bit about the content of the Find what field, ~b is the expression for a break character. Putting two of them in a row ~b~b tells GREP to find two break characters in a row, and the + after them indicates that the two break characters can occur one or more times. Brilliant!

The text before running the Multiple Return to Single Return GREP search (left) and after (right).
There you have it! Consider yourself a full-fledged GREP user! Of the six default GREP searches available from the Query drop-down menu, I’m guessing you can take advantage of at least three of them right off the bat. If you have a search dilemma that you think GREP could help you with, leave a comment below. If we hear a good response, I’ll write a post on more detailed GREP searches to help you do your job. Until next time!
Text Editing Efficiencies – Part 1 By Chad Chelius
Source:
http://incopysecrets.com/text-editing-efficiencies-part-1.php
May 21, 2015
Normally when I’m teaching the InCopy workflow to a new group of users, I focus on the overall workflow as well has the features and functionality that InCopy provides to make the job of design and editorial easier. I assume that the users are already efficient computer users and breeze over a lot of the more mundane details of editing text. After all, most of the users have been doing this for years if not decades.
During a recent engagement I was observing a group of users putting the InCopy workflow into practice, this included designers, editors, writers, and others. What I noticed during my observation was how much time everyone was spending using the mouse to meticulously select text that needed to be modified in their documents. The process went something like this. Grab the mouse, move it to the correct location on the screen, click and drag to select text, delete or edit the text, rinse and repeat. Now I understand fully that everyone works in their own way and has a certain way of doing things, but I couldn’t help but to think that with a little knowledge, and new techniques, that their efficiency could be improved significantly. When it comes to editing text in either InDesign or InCopy, there’s no better way than the keyboard. I thought I’d share some of my favorite methods for navigating through text.
Navigating using the keyboard
Let’s start with the basics, insert your cursor somewhere within some text. Use the arrow keys on your keyboard to navigate left to right one character at a time and up and down one line at a time. This shortcut can be somewhat limiting because you can only move a small amount of space at a time. To speed things up, add the Command key (Mac) or the Control key (Windows) to those same arrow keys. This multiplies the amount of space that you can navigate considerably. Using the Cmd/Ctrl key in conjunction with the left and right arrow keys navigates through text one word at a time and using the up and down arrow keys navigates one paragraph at a time. Finally, using the Cmd/Ctrl key in conjunction with the home and end buttons on your keyboard will navigate to the beginning and end of a story respectively. If you’re working on a smaller sized keyboard without home and end keys, you can still achieve this result by combining the Cmd/Ctrl key with the fn (function) key along with the left arrow (home) and the right arrow (end) on the keyboard. This shortcut will take miles off of your mouse each year!
There’s more to show, but I figured that for this post, I’d focus on the navigational aspects of working with text using a keyboard in InDesign and InCopy. I’ve added a table of the keyboard shortcuts discussed in this post below for easy access later on. Practice these shortcuts until next week and then we’ll discuss how to efficiently select text in the same way using InDesign and InCopy.
| Description |
Mac Shortcut |
Windows Shortcut |
| Navigate one character left |
Left Arrow |
Left Arrow |
| Navigate one character right |
Right Arrow |
Right Arrow |
| Navigate one line up |
Up Arrow |
Up Arrow |
| Navigate one line down |
Down Arrow |
Down Arrow |
| Navigate one word left |
Cmd + Left Arrow |
Ctrl + Left Arrow |
| Navigate one word right |
Cmd + Right Arrow |
Ctrl + Right Arrow |
| Navigate one paragraph up |
Cmd + Up Arrow |
Ctrl + Up Arrow |
| Navigate one paragraph down |
Cmd + Down Arrow |
Ctrl + Down Arrow |
| Navigate to beginning of story |
Cmd + Home |
Ctrl + Home |
| Navigate to beginning of story (min keyboard) |
fn + Cmd + Left Arrow |
fn + Ctrl + Left Arrow |
| Navigate to end of story |
Cmd + End |
Ctrl + End |
| Navigate to end of story (min keyboard) |
fn + Cmd + Right Arrow |
fn + Ctrl + Right Arrow |